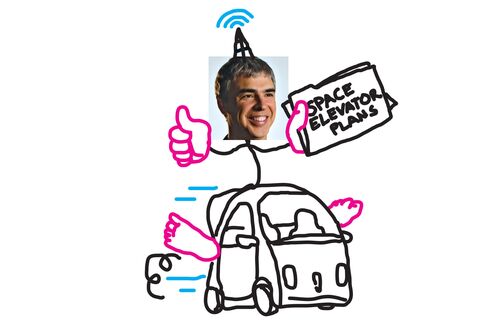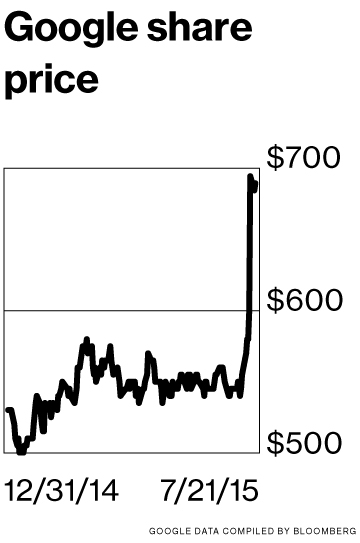This comprehensive guide covers must-know Windows 10 details, like features, system requirements, upgrade options, and Microsoft's new Windows-as-a-service strategy.


Why it matters
Windows 10 is Microsoft's effort to recapture many enterprise users who balked at Windows 8's mobile-focused interface and to finally move the last Windows XP and Vista holdouts onto a newer OS.

Users running an eligible version of Windows 7 (SP1) or Windows 8/8.1 can upgrade to Windows 10 Home or Windows 10 Pro for free, during the first year of general availability.
When is this happening?.
Windows 10 general availability (GA) began on July 29, 2015, but Microsoft has adopted a staggered deployment schedule.

Like a Swiss Army Knife, Windows 10 was designed to do just about everything for everyone...or at least that's Microsoft's hope. It's built to provide a unified operating system that can run across multiple platforms, such as PCs, tablets, and smartphones. It's also designed to provide PC users with a more traditional Windows experience compared to Windows 8's touch-centric UI, something Microsoft hopes will win over long-time Windows users and many IT departments that skipped Windows 8. Lastly, Windows 10 marks the beginning of Microsoft's new Windows-as-a-service strategy, which could signal the end of numbered Windows releases.
To help IT leaders quickly get up to speed on Windows 10, we've compiled the most important details and related resources on Microsoft's new operating system into this "living" guide, which we'll periodically update as new information becomes available.
Executive Summary
What it is: Windows 10 is the next major release of Microsoft's Windows operating system and is the successor to Windows 7 and Windows 8/8.1.
Why it matters: Windows 10 contains a host of new features, security updates, and a platform-unifying design aimed at both enterprise users and consumers. It also marks the beginning of Microsoft's "Windows-as-a-service" strategy.
Who does this affect: Windows 10 is available as a free upgrade to qualified devices running Windows 7 (SP1) or Windows 8/8.1. Windows XP and Windows Vista users will need to purchase Windows 10.
When is this happening: Microsoft made Windows 10 Home and Windows 10 Pro generally available on July 29, 2015 through a staggered release schedule. Windows 10 Enterprise and Windows 10 Education editions will be available beginning on August 1, 2015.
How to get Windows 10: Most Windows 7 (SP1) and Windows 8/8.1 users can get Windows 10 through the Get Windows 10 app. Users can also download a Windows 10 ISO to be used on multiple PCs.
What it is?
Officially unveiled on September 30, 2014, Windows 10 is the next major release of Microsoft's Windows operating system and is the successor to Windows 7 and Windows 8.1.
Developed under the codename "Threshold", Microsoft's goal with Windows 10 is to provide a common operating system that can run across multiple platforms—including PCs, tablets, smartphones, embedded systems, and even Xbox One, Surface Hub and HoloLens at some point in the future. Each platform will have a device-specific user interface (UI), but share the same Windows 10 core.

Windows 10 includes several new features and important changes, in addition to its platform unifying design. Many new features are designed to improve the desktop experience and draw in business users who were turned off by Windows 8's tile-based UI and the initial removal of the Start menu. New features include:
Start menu: Windows 10's new Start menu combines the Windows 7-like application list and the live tiles interface from Windows 8's Start screen. Windows-8 style "modern" apps (now called "universal apps") can run within a window on the desktop, like standard desktop programs.
Action Center: The Charms menu has been replaced with the Action Center, a sidebar that provides notifications and contains buttons for common tasks.
Tablet mode: A new tablet mode is designed to make Windows 10 easier to operate without a keyboard or mouse.
Improved security: Microsoft has announced several new security features for Windows 10, including Windows Hello—an integrated biometric authentication system.
Microsoft Edge: Formerly codenamed Project Spartan, Edge will be the default web browser in Windows 10. Internet Explorer 11 will also be included with the OS, but will be basically unchanged from the version of IE11 found in Windows 7 and 8.1.
Cortana integration: Cortana, Microsoft's voice-powered personal assistant, makes its desktop debut in Windows 10 and can be configured to take over the Search box.
Xbox Live integration: Although not critical for many business users, Xbox live is built into Windows 10. Users can stream games from an Xbox One to a desktop, laptop, or tablet over Wi-Fi, play multiplayer games with people on different platforms, and more.
Enhanced graphics: Windows 10 will include new versions of DirectX and WDDM to improve game performance.
 |
| Microsoft's new Edge browser |
Microsoft's official system requirements for Windows 10 are:
- Processor: 1GHz or faster processor or SoC
- RAM: 1GB for 32-bit OS or 2GB for 64-bit OS
- Hard disk space: 16GB for 32-bit or 20GB for 64-bit OS
- Graphics card: DirectX 9 or later with WDDM 1.0 driver
- Display: 800x600
Additional resources:
- Windows 10 review: Full of promise, but not a must-have just yet (TechRepublic)
- Review: Goodbye, Windows 8; hello, Windows 10 (ZDNet)
- Windows 10: The end of computing as we know it (TechRepublic)
- Windows 10 and the cloud: Still hazy (ZDNet)
- Here's how Microsoft plans to push new features to Windows 10 business users (ZDNet)
- Windows 10 and Edge: How Microsoft's new browser could soon challenge Chrome (TechRepublic)
- Why your business won't use Microsoft's new Edge browser (Tech Pro Research)
- How to decide: Should you upgrade to Windows 10? (ZDNet)
- Windows 10 supports AllJoyn making the Internet of Things possible (TechRepublic)
- Here come the Windows 10 computers: PCs, convertible laptops and mini-desktops (TechRepublic)
Why it matters
Windows 10 is Microsoft's effort to recapture many enterprise users who balked at Windows 8's mobile-focused interface and to finally move the last Windows XP and Vista holdouts onto a newer OS.
Beyond the new features, security updates, and its platform-unifying design, Windows 10 marks a significant shift in how Microsoft's characterizes its flagship operating system. Microsoft is encouraging people to think of Windows 10 as a "service". Instead of releasing a new numbered version of Windows every few years, the company will continuously release new features and updates. Microsoft has committed to support Windows 10 for a decade after the July, 2015 launch.

According to ZDNet's Mary Jo Foley there are three distinct "servicing branches" for Windows 10: Current Branch (CB), Current Branch for Business (CBB) and the Long Term Servicing Branch (LTSB). Access to each servicing branch will be determined by the version of Windows 10 you have.
Windows 10 Home users can only use the CB, under which Microsoft will automatically push new features, bug fixes, and security updates to them through Windows Update. The version of Windows Update that ships with Windows 10 Home does not give users any way delay or disable updates. (Microsoft has released a special tool designed to allow power users to block certain updates, particularly hardware drivers, but this tool isn't intended for mass use and doesn't ship with the operating system.)
Windows 10 Pro users can use either the CB or the CBB servicing branches. The CB option on Windows 10 Pro works exactly as it does on Windows 10 Home. The CBB option however, allows Pro users to install security updates immediately, but delay new features and bug fixes (although not indefinitely).
Windows 10 Enterprise customers can use the CB, CBB and/or the LTSB. The LTSB allows enterprise IT departments to put off the installation of new Windows 10 features for up to 10 years.
Additional resources:
- Piecing together the Windows as a Service puzzle for Windows 10 (ZDNet)
- Microsoft: 10-year support lifecycle (ZDNet)
- Microsoft commits to 10-year support lifecycle for Windows 10 (ZDNet)
- Mandatory Windows 10 Home updates: The good, the bad, and the potentially ugly (ZDNet)
- Microsoft releases tool to hide or block unwanted Windows 10 updates (ZDNet)
Users running an eligible version of Windows 7 (SP1) or Windows 8/8.1 can upgrade to Windows 10 Home or Windows 10 Pro for free, during the first year of general availability.
Users running Windows XP or Windows Vista, must purchase a copy of Windows 10 from the Microsoft Store or other retailer. There is no direct upgrade path from Windows XP or Windows Vista to Windows 10. On these machines, Windows 10 must be loaded as a "clean install" and users should backup their data prior to installing the new operating system.
Additional resources:
- 10 things SMBs need to know about Windows 10 (TechRepublic)
- Seven must-read Windows 10 deployment tips for net admins (TechRepublic)
- Windows 10: Will your PC run it? (ZDNet)
- How long should you wait before deploying Windows 10? (Tech Pro Research)
- Seven must-read Windows 10 deployment tips for net admins (TechRepublic)
- Windows 10 upgrades won't be free for everyone: Do you qualify? (ZDNet)
- Windows 10 on an old PC: When it comes to specs, how low can you go? (TechRepublic)
When is this happening?.
Windows 10 general availability (GA) began on July 29, 2015, but Microsoft has adopted a staggered deployment schedule.
Windows 10 Enterprise and Windows 10 Education editions will be available beginning on August 1, 2015 through Microsoft's Volume Licensing Center. Neither edition is included in the first-year-free program.
Additional resources:
- When should I upgrade to Windows 10? (ZDNet)
- Microsoft's rolling Windows 10 launch: What's coming next (ZDNet)
- Will Microsoft be able to successfully deliver Windows 10 to millions? (TechRepublic)
For the first year of general availability, Windows 10 Home and Pro is free if you're running a genuine copy of an eligible version of Windows 7 (SP1) and Windows 8/8.1. On eligible machines, an icon for the Get Windows 10 app will appear in the taskbar and allow users to "reserve" a free copy of the operating system. Users can cancel their reservation prior to installing the new operating system.