
Got Lollipop? Google's Android 5.0 operating system is slowly but surely making its way to devices around the world -- and like any major OS upgrade, it brings with it a whole new set of options, features, and shortcuts to master.
Some of Lollipop's new elements are obvious, like the striking newMaterial Design motif or the revamped Overview (aka Recent Apps) interface. Others, however, take a little learning and exploration to discover.
Strap on your explorer hat and stretch out your phalanges: It's time to get into the nooks and crannies of Lollipop's many possibilities.
(Note that this story focuses on Google's core Android 5.0 software. Some hardware manufacturers modify the OS, however, so the placement and presence of items described here may vary depending on your device.)
Tip No. 1: Bump and beam data to another device
One of Android's least-known but most useful features picks up even more power with Lollipop: With Android 5.0, Android Beam gains the ability to wirelessly transmit practically any type of content from one device to another -- and it's easier than ever to use.
Simply tap the share icon in any app -- like while viewing a photo in the Photos app, a contact entry in the Contacts app, or a document in your favorite Android office suite -- and select Android Beam from the list of options that appears. Then tap the back of your device to the back of another Android device, and the info will be zapped over in an instant.
The receiving device doesn't even have to have Lollipop; it only needs to support NFC (near-field communication) -- which most reasonably recent midrange to high-end Android devices do -- and to be powered on and unlocked.
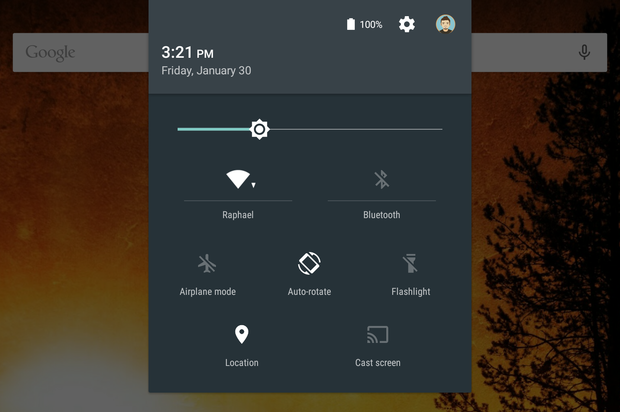
Tip No. 2: Quick swipe for settings
Need to change a device-level setting fast? You can swipe down twice from the top of your device's screen to access the new Lollipop-level Quick Settings panel, which allows you to quickly adjust elements like display brightness, Wi-Fi and Bluetooth connections, airplane mode, and flashlight status. You can also get to the Quick Settings panel by swiping down once from the top of your screen while using two fingers.
Tip No. 3: Tap text for extra shortcuts
You wouldn't know it by looking, but two of the settings in Lollipop's Quick Settings panel have hidden secondary functions: With both Wi-Fi and Bluetooth, you can tap the icon to toggle the function on or off and tap the text -- either your Wi-Fi network name or the word "Bluetooth" -- to jump directly to the respective section of the full system settings.
Tip No. 4: Bone up on your battery use
See the battery-level indicator at the top of Lollipop's Quick Settings panel? Tap it to jump to Android's power consumption tool, which gives you a detailed breakdown of exactly what apps and processes are draining your device's battery. While you're there, tap the overflow menu icon (the three vertical dots) at the top right of the screen to set up Lollipop's new battery-saver mode, which automatically revs down your system's engines when the battery gets low in order to keep things running as long as possible.
Tip No. 5: Keep tabs on your alarms
The next time you set an alarm on your Android device, take a quick peek in the Quick Settings panel: Lollipop shows the date and time of your next alarm there, and you can tap on it to jump directly to the Clock app if you need to make any changes.
Tip No. 6: Tune Android to respond to the sound of your voice
Android 5.0 has a powerful new always-listening voice command system that's available on many devices, but you have to activate it before it'll work -- and the option to do so is surprisingly out of sight and buried.
Ready to dig it up? In your system settings, tap "Language & input," then "Voice input." Tap the gear icon next to "Enhanced Google services," then tap "'Ok Google Detection" and look for the option labeled "From any screen." (If it isn't there, your device probably doesn't support the feature. Sorry!)
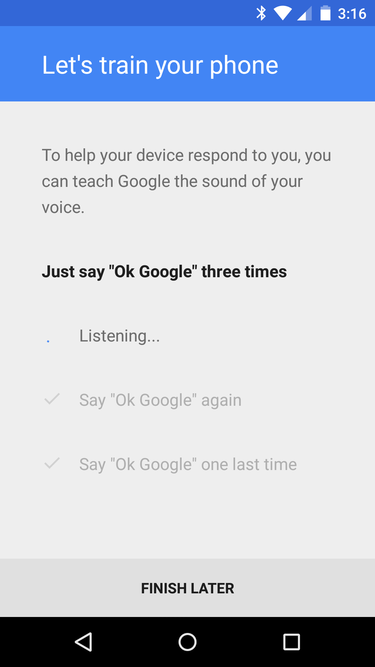
Now follow the prompts to train the system to recognize your voice and your voice alone. When you're finished, you'll be able to say, "Ok, Google," to wake your device anytime -- even when its screen is off -- and give it all sorts of commands without ever touching it.
Tip No. 7: Bypass the lock screen at home
Nothing against pass codes, but unlocking your phone every time you want to check a sports score -- er, work email while waiting for pasta water to boil can be a real nuisance. Trouble is, that one time you turn off the lock at home and forget to turn it back on before catching the bus could come back to haunt you.
Enter Lollipop's newly introduced Trusted Places, which allows you to keep your phone or tablet always unlocked at a set geographical location -- like your house or office. To give Lollipop the go-ahead, head to your system settings, tap on Security, then Smart Lock. There you will find Trusted Places, where you can set specific trusted locations.
Tip No. 8: Bypass the lock screen on the go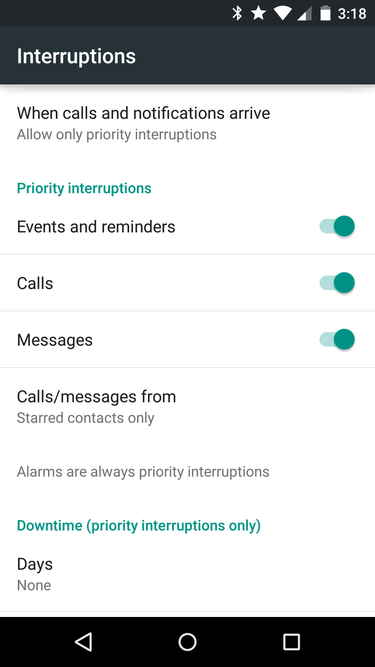
Another way to see only important
notifications and keep the rest away is to make use of Lollipop's new Priority notification mode. 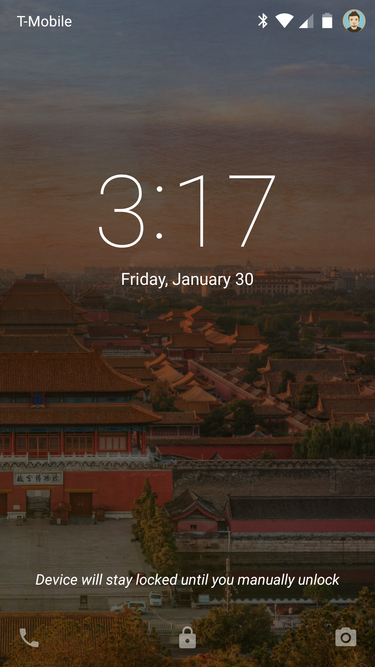
Tap and hold the padlock icon on the lock
screen to secure your device when
Smart Lock is enabled.
Similarly, Lollipop can keep your phone or tablet unlocked whenever it's connected to a specific Bluetooth device you trust, such as your smartwatch or car audio system. While you're in the Smart Lock menu (see Tip No. 7), tap the option labeled Trusted Devices and follow the prompts to add a device onto the list. Once you're finished, your phone or tablet won't prompt you for your PIN, pattern, or password anytime the trusted device is present and paired.
Tip No. 9: Override Smart Lock
Don't fret: You can still secure your device when Smart Lock is enabled. Think of it as a manual override option: Anytime Smart Lock is activated, tap and hold the padlock icon at the bottom of your phone or tablet's lock screen. After about a second, you'll see an alert informing you that the device has been locked and will require your security code for the next entry.
Tip No. 10: Cut down the notification noise
Notifications can help you stay on top of everything that's important to you, but with nearly every app nagging for attention, keeping on top of which notifications you want to receive can be a chore.
If you're getting pestered by a notification you'd rather not receive, tap the notification and hold your finger down for about a second. Android will show you exactly what app created the notification and give you a link to the app's information page, where you can blacklist it from creating additional alerts.
Tip No. 11: Prioritize notifications
Another way to see only important notifications and keep the rest away is to make use of Lollipop's new Priority notification mode. To activate it, press your device's volume-up or volume-down button and tap Priority on the box that appears. You can then select to leave Priority mode enabled indefinitely or to specify a limited amount of time for which it'll remain active.
While you're there, tap the gear icon next to the words "Priority notifications only" to make sure you're set up the way you like. You'll be able to control exactly what types of notifications are considered "priority" -- events and reminders, any calls and messages, or only calls and messages from specific approved contacts. You can also set regular recurring times for Priority mode to be activated -- if, for instance, you always want it to turn on during the overnight hours to prevent less-pressing alerts from sounding.
Tip No. 12: Keep notifications discreet
Lollipop puts your pending notifications right on the lock screen, which can be handy -- but can raise pesky privacy issues, particularly for security-sensitive business users. Take control of the situation by going into the Sound & Notification section of your device's system settings and tapping the option labeled "When device is locked." There, you can choose whether the lock screen shows all notifications, no notifications, or only notifications that aren't considered sensitive.
To mark an app's notifications as sensitive, tap App Notifications in that same Sound & Notification section and select the app from the list. From here you can set its notifications to "sensitive" and block it from showing any notifications or whitelist it to always show its alerts when you're in Priority mode (see Tip No. 11).
Tip No. 13: Share your device with guest mode
Want to let someone use your phone or tablet without gaining access to all your stuff? Try Lollipop's new guest mode. Swipe down twice (or swipe down once with two fingers) from the top of your screen to access the Quick Settings panel, then tap the user icon in the upper-right corner of the screen. Select "Add guest" from the menu that appears, and voilà: Your device will switch to a new profile in which all basic functions are available but none of your apps, data, or settings is accessible.
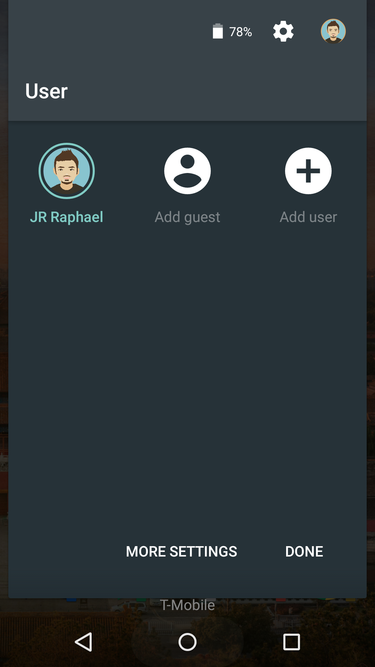
Want to let someone use your phone or
tablet without gaining access to all your stuff? Try Lollipop's new guest mode.
To exit guest mode, mosey back into the Quick Settings panel, tap the user icon, and tap "Remove guest." Enter your security code, and you'll be back at home in your own regular profile.
Tip No. 14: Keep guests from making calls
If you want to create a more limited guest mode for your phone in which someone could get online but notmake calls, head into the Users section of your system settings and tap the gear icon next to Guest. Tap the toggle next to "Allow phone calls," and the function will be disabled. (Guest mode already prohibits a user from accessing any phone-based text messaging, so there's no need to worry about that.)
Tip No. 15: Screen-pin to share access to a single app
For an even more limited way to let someone else use your phone or tablet, take Android 5.0's new screen-pinning feature out for a spin. First, go into the Security section of your system settings and select the option labeled Screen Pinning to activate it. Once it's active, tap your device's Overview button (the rectangular icon at the bottom of the screen, next to the Home key) and scroll upward with your finger.
Tap the green pushpin icon on the bottommost card and confirm that you want to start screen pinning. Be sure to select the "Ask for unlock pattern before unpinning" option.
That'll lock your device to your most recently used app or process so that someone can access it and nothing else -- if, say, you wanted to let a friend make a call or look something up in Chrome but didn't want them to be able to open anything else. In order to exit screen-pinning mode, you'll need to touch and hold the Overview button and enter your security code to continue.
Tip No. 16: Cut down on Overview clutterSpeaking of the Overview function, Lollipop allows you to have every individual browser tab appear as a card in the Overview list instead of as a traditional tab within Chrome itself -- but you don'thave to use it that way. If you'd rather have your tabs be managed within Chrome, open up the Chrome app on your Android 5.0 phone or tablet, tap the overflow menu icon, and select Settings. Select "Merge tabs and apps" from the list that appears, then simply tap the toggle to turn it off.Tip No. 17: Bring back silent mode
A traditional silent mode is mysteriously missing in Android 5.0 -- so what to do when you need your phone to stay quiet? You have two main options, neither of which is exactly intuitive: First, you can press your volume-up or volume-down key and select None from the box that appears on screen. That'll keep all sounds from coming out of your device -- but it'll put the kibosh even on alarms, which typically still sound in a traditional silent setting.
The other option, if you don't want to silence your alarms as well, is to use the Priority mode described in Tip No. 10 and configure it so that no notifications are allowed through. Alarms are an exception that are always permitted in that mode, so if you disable everything else, you'll be good to go.
Tip No. 18: Hang up in style
Save yourself a few steps the next time you're ready to end a call: Open up your phone's system settings and select Accessibility. Tap and activate the option labeled "Power button ends call." Now, when you want to hang up on someone, all you have to do is press your phone's power button -- no futzing with the screen or searching for the right icon.
Saying so long has never been so easy.
|

Did you know that you can make dollars by locking special pages of your blog or website?
ReplyDeleteSimply join AdWorkMedia and embed their Content Locking tool.